Microsoft Azureに一番安いWindows10仮想マシンを構築する① Azureの設定
再安値構成でWindows10Proを構築する
前提として、Azureアカウント(マイクロソフトアカウント)を持っていて、ホーム – Virtual Machines -「+追加」までたどり着けることとします。
基本的な用語は以下のサイトでご確認ください。
Microsoft Azure 用語集:Azure プラットフォームにおけるクラウド用語の辞書
https://docs.microsoft.com/ja-jp/azure/azure-glossary-cloud-terminology
最初の画面ですね。※先に画面の説明書きます。
サブスクリプション:契約単位、課金するアカウント的なもの、ActionPacも一年間限定のサブスクリプションが発行されます。月額11500円以内なら無料、それ以上はクレジットカードから支払うことになります。Office365のアドオン等追加していますが、ActionPacはAzureの制限が少ないと思います(以前は多少ありましたが今どうなっているかは未確認です)。
リソースグループ:今回構築する仮想マシンは、仮想マシンやネットワーク、セキュリティ等のリソースの集合体です。それらのリソースはどこかのグループに入れておく仕様となっています。使い方は人それぞれですが、少ないうちは仮想マシン単位にしておけば分かりやすいと思います。
仮想マシン名はお好みで、地域は北米が安いのですが、ネットワークのスピードが遅いです。今回は東日本で構成していきます。イメージはVer1809以外の選択肢がありませんでした。
Azure リージョン別のネットワーク速度一覧(勝手にリンク)
https://qiita.com/CloudRemix/items/04c66d3e19bb6d5e89b4
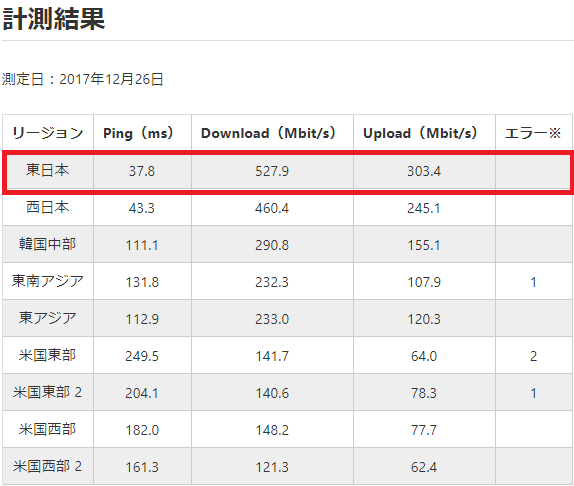
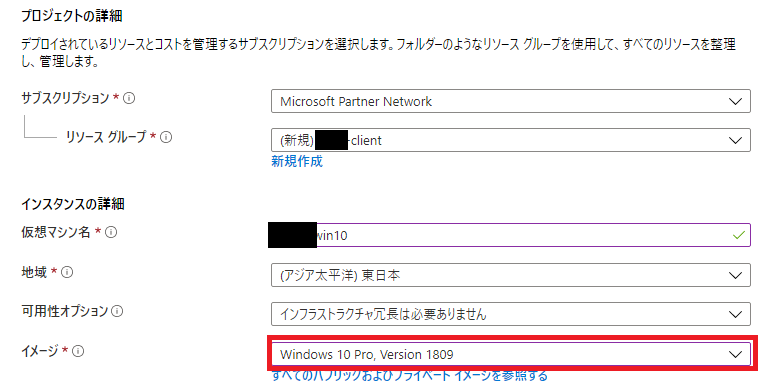
サイズは簡単に書けば、ハードウェアのメモリとCPUの部分ですね。
OSを止めればいつでもサイズを変更出来るので、用途に合わせて選ぶと良いでしょう。m9(^Д^)プギャーは今回「Standard B2ms(9,083円/月)を選択していますが、OSのアップデート等構築が完了したら一つ1のグレードに落とします。※2vcpu/4GBメモリで5,000円以下のサイズの予定
ユーザー名、パスワードはRDPで接続する際の情報になります。これはローカルPCのAdministrator権限のアカウントですね。初回はRDP用の3389のみ解放されているデフォルトで良いかと思います。構築の最後にハイポートにすると良いかと思います。
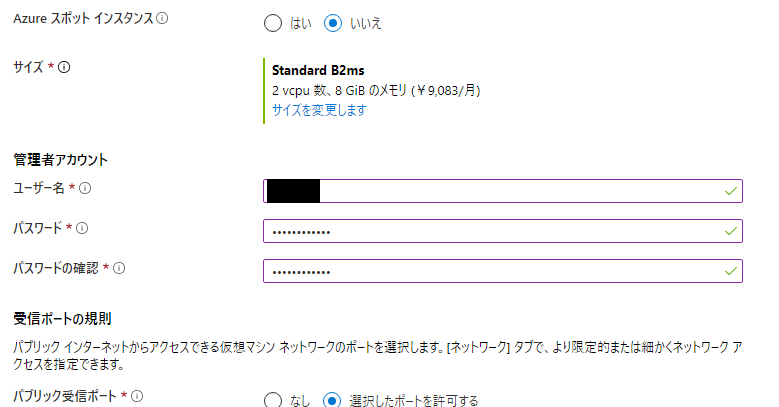

安くあげる仮想マシンにSSDとか高速な特別仕様は不要です!! Standard HDDでOK! マネージドディスクの使用は「はい」となります。「いいえ」にするとストレージアカウントが必要となり費用が上がります(管理/保守の面は無視)。
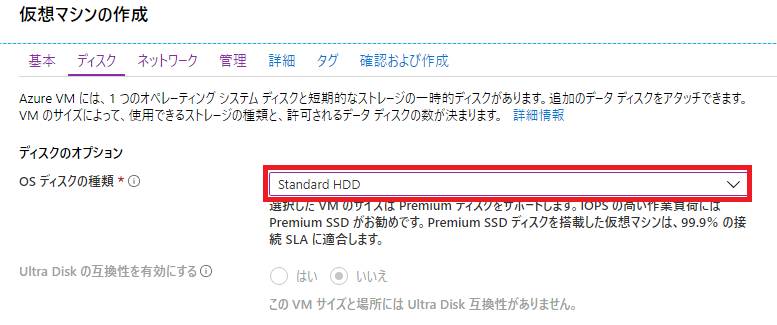
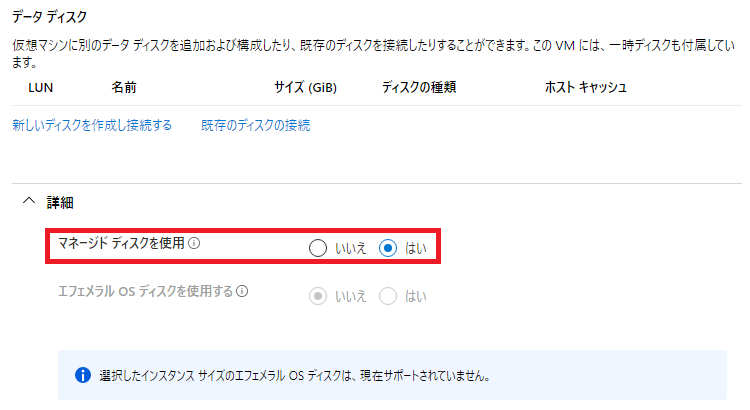
初めての作成される方は、仮想ネットワーク、サブネットは未作成かと思います。m9(^Д^)プギャーは既に数台の仮想マシンがあるため、既存の仮想ネットワークとサブネットを使用します。
つまり、他のマシンと同じセグメントにWindows10Pro仮想マシンを構築するということになります。WindowsServer2016があるセグメントに構築して、ActiveDirectry参加に入れる用途のためですね。
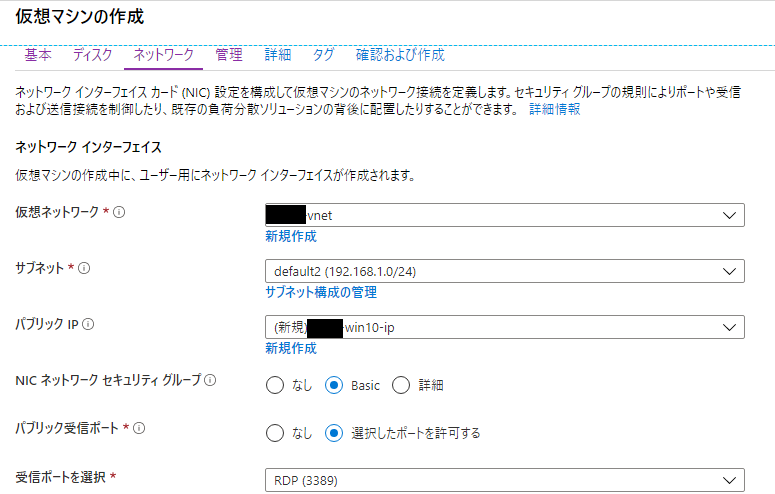
高速ネットワーク、負荷分散・・・不要です。サーバ系構築時に使用するものでしょうね。
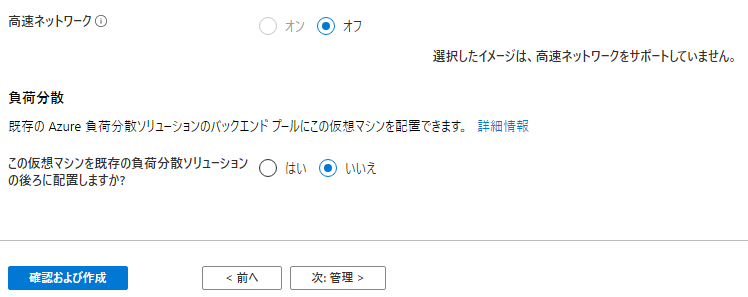
ブート診断も「オフ」にします。ストレージアカウントが必要なので・・・
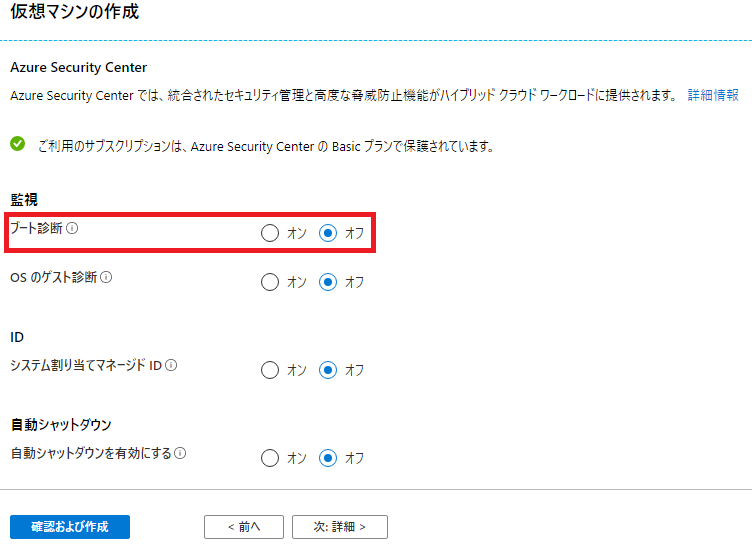
最終確認画面ですね。作成ボタンをクリックし完了です。
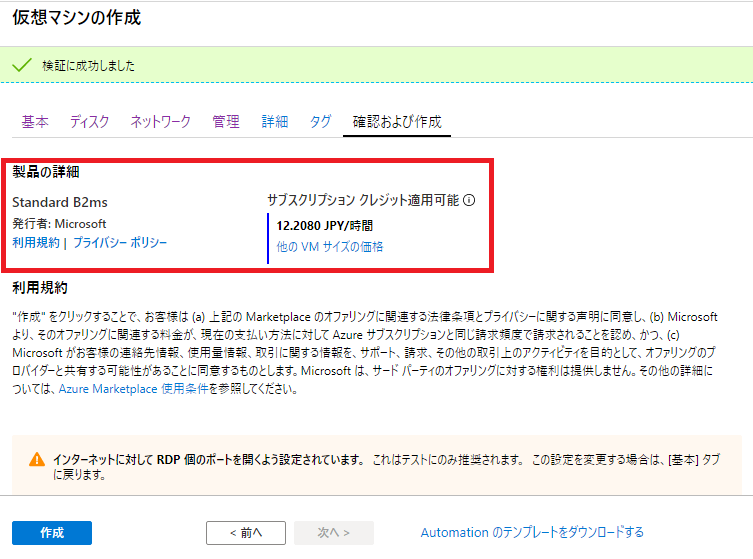
指定したリソースグループを見てみると以下のリソースがありました。
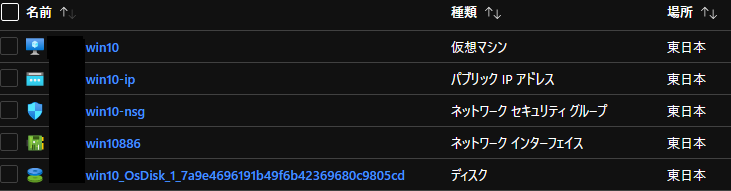
仮想マシン:ハードウェアのCPUとメモリ
パブリックIPアドレス:このマシン専用のグローバルIPアドレス、プラウザより「確認くん」サイトで接続元を確認するとこのIPアドレスが表示される。静的/動的がありデフォルトは動的。後でリソースにアクセスしIPを変更せずに静的に変更することも可能です。
ネットワークセキュリティグループ:このマシン専用でも良いし複数マシンの共通グループとして使用しても良いです。インターネットへのIN/OUTのポート管理をするルーター/ファイアウォール的なものと考えれば良いと思います。
ネットワークインターフェイス:ハードウェアのLANボード、ネットワークセキュリティグループやパブリックIPアドレスをマウント(紐づけ)されています。後で別のIPを取得し、そちらに変更とか出来ますね。また、2つのネットワークインターフェイスを仮想マシンにセットして、「LANボード2枚刺し」状態にも出来ます。※たぶんまだ要Powershell
構築後のDNS設定
構築後、DNS名設定だけは実施しておきましょう。というのも、今回の仮想マシンは動的IPで構築しています。マシンを停止-起動する度にグローバルIPが変わるため、DNS名でRDP接続出来るようにすると便利です。
構築した仮想マシン画面よりDNS名の「構成」をクリックする。
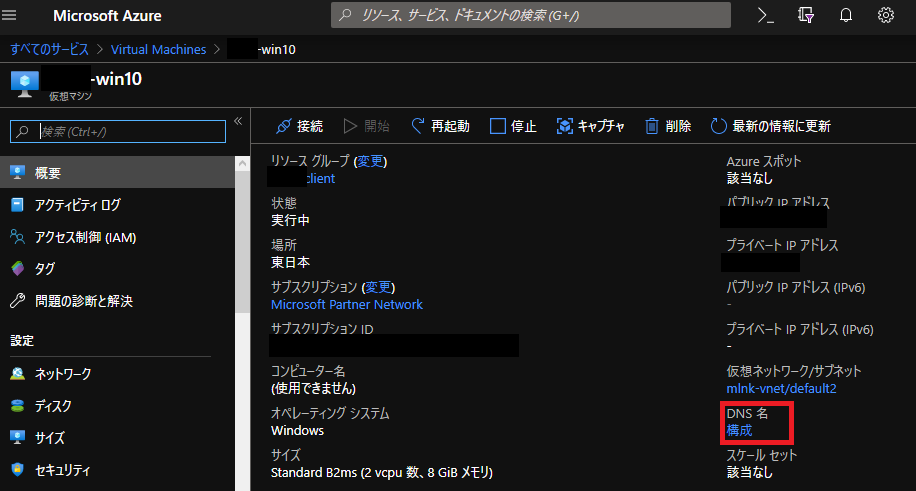
赤枠にまだ取得されていない文字列を入れることが出来ます。入れたら、保存ボタンを押せば終了。体感ですが、反映されるまで5-10分ぐらい掛かるかと思います。
RDPで接続するときは「xxxxx.japaneast.cloudapp.azure.com」で作成時に指定したユーザー/パスワードでログインができるようになります。
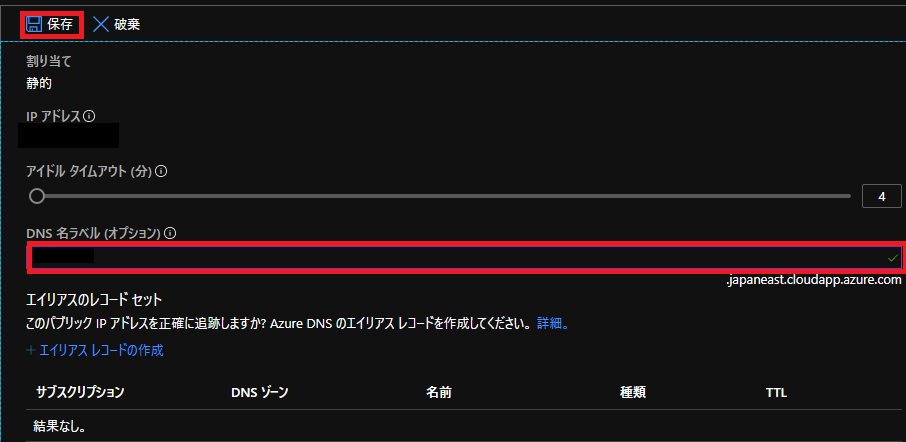
次回は、RDPログイン後に行うこと色々を投稿しようかと思っています。英語Windowsなので日本語化するところからですね。
